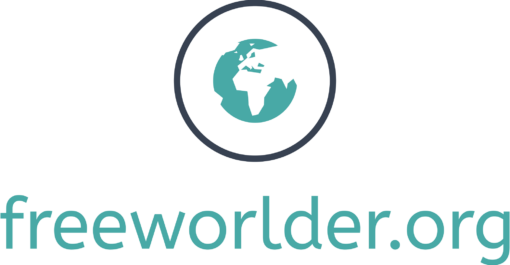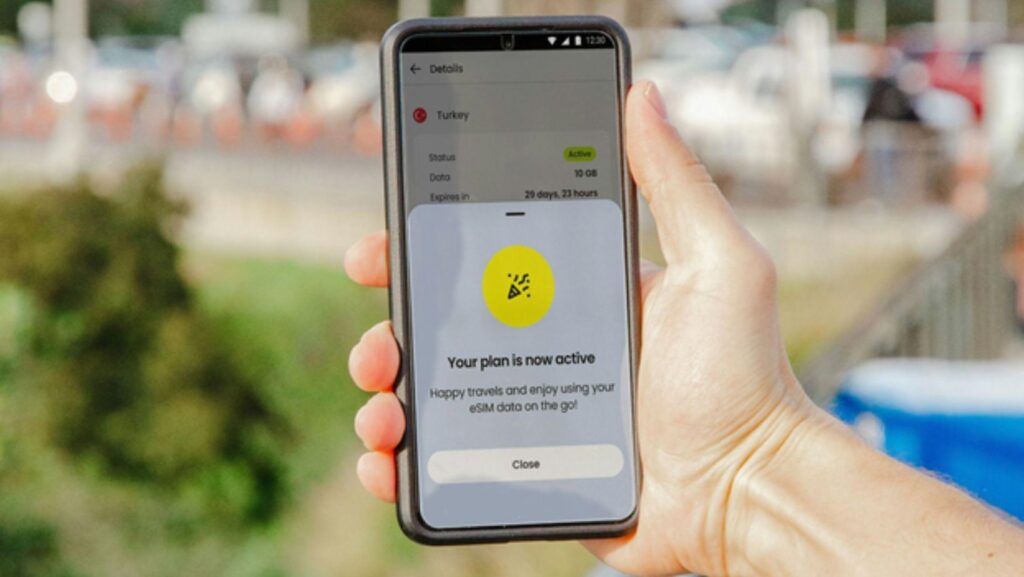When you travel you need to know that your Mac will perform optimally, especially if you have to work remotely. While traveling with your Mac, you may have to connect to various networks. You don’t want your Mac to slow down, show security warnings, or connect intermittently to the internet. There are various Mac Network Settings that will help you set up and manage Wi-Fi and other network services.
Configure Network Settings
If you choose System Preferences in the menu you can select Network. On the left side of the Network window, you will see what networks are available to you. The ones with a green dot next to the entry show that a connection is active and ready for use. Ethernet and Wi-Fi are the most common ones to use. A red dot next to an Ethernet or Network setting indicates configuration may be wrong.
The latest MacOS offers efficient and reliable network configurations. However, you may need to adjust the settings while traveling, such as when you want to use a VPN. This can cause interruptions and issues. If you turn the Wi-Fi off and on, restart your Mac, and restart the router, this should solve simple interruptions. Sometimes the issue is more complex and in this case, it’s useful to know macOS reset network settings. A Mac network monitor shows the network status in real-time. You may have to reset the network settings Mac keeps in System Preferences.
Check the Status of the Connection
If you have a situation where your Mac can’t access any network devices or services you will have to do some troubleshooting. You should know how to verify that the configuration is correct if you want the internet while traveling.
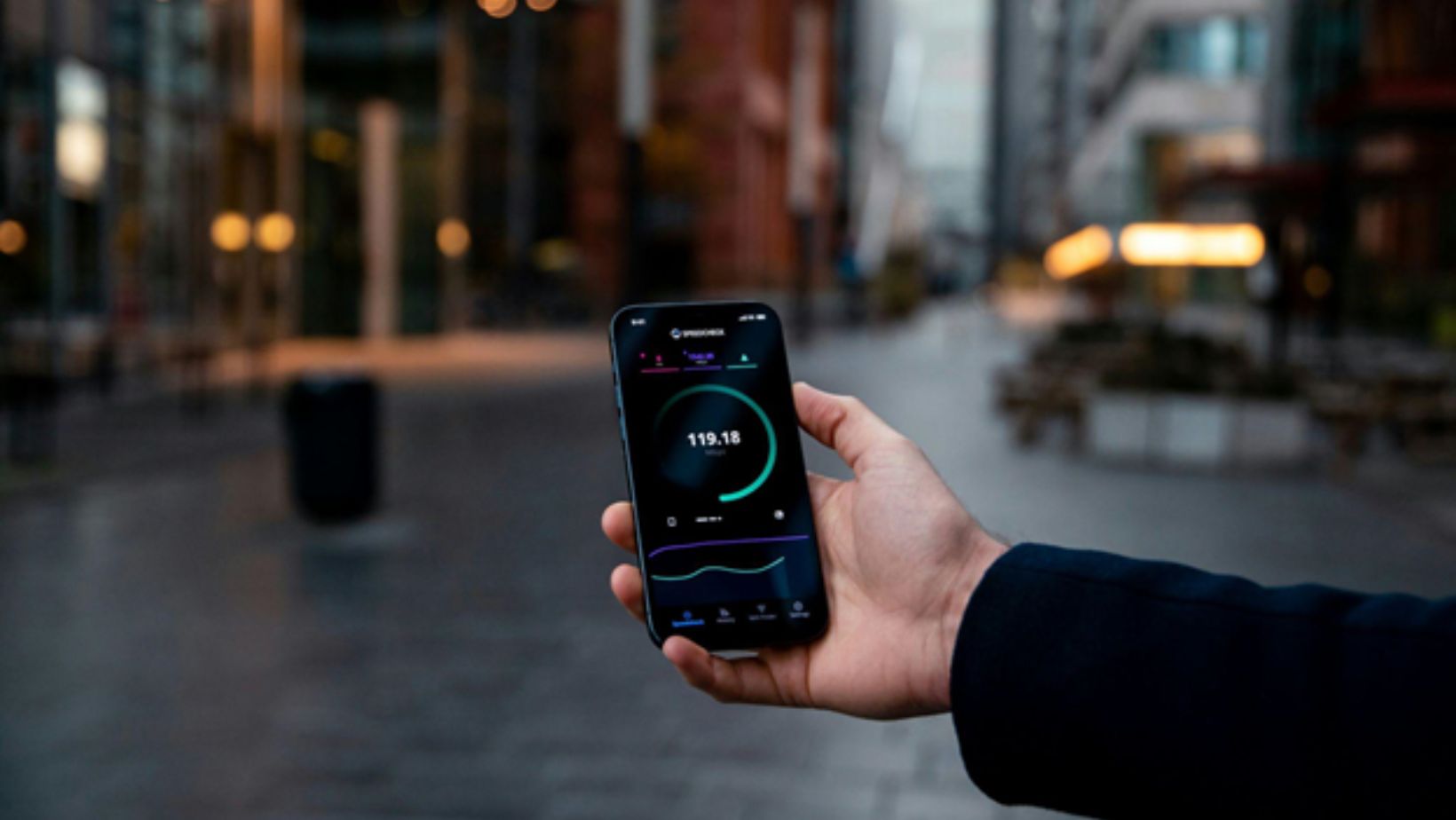
You can check the status of a connection in Network settings on your Mac. If you have many active connections indicated by green dots, your Mac tries to connect to the one at the top of the list first and then to others in descending order. If you go to Other Services and click the Action pop-up menu, you can choose Set Service Order and drag the services into the order you want.
Renew IP Address
The dot next to a connection that’s normally active may turn yellow. One of the reasons could be confusion about the IP address. If your Mac receives an IP address using DHCP, you can force it to renew the current IP address. Go to the Advanced sheet and you will see TCP/IP where you can Renew DHCP Lease button. When you renew the IP address, it can sometimes resolve your connection issues.
Access Built-in Wi-Fi Diagnostics
Monitoring Mac Wi-Fi traffic is possible using various tools and methods. Navigate to Applications>Utilities>Activity Monitor and you can access basic information about Network activity. In the Network tab, you can see the Mac data every application sends and receives.
You can access a built-in Wi-Fi Diagnostics tool on macOS. Hold down the Option key, click on the Wi-Fi icon in the menu bar, and select Open Wireless Diagnostics. You can also use third-party tools to get detailed information about traffic. If Diagnostics shows that the problem is on your end, you may be able to fix it by choosing the connection you want to use and clicking through the Continue buttons. This may repair local network issues.
Set up a VPN Connection on Mac
When you use public Wi-Fi in airports, etc., your confidential personal and financial information is vulnerable. If you want secure internet while traveling, you need to connect to a virtual private network (VPN). Your VPN provider should provide you with information about the settings you need to enter. You may receive a settings file from the VPN service provider, and you can simply double-click it to set up your connection. If you didn’t receive a file, you will have to manually enter the settings.

● Choose Network in System Settings and click the Action pop-up menu on the right.
● Select Add VPN Configuration and choose the type of VPN connection.
● In the Display Name field, enter the name of the VPN service.
● If you want to set up an L2TP over IPSec VPN, you will need to select a configuration in the Configuration pop-in menu. Otherwise, you can use the Default configuration.
● Enter the settings for the VPN service. These vary depending on the service.
● Enter any additional settings you need and click Create.
Conclusion
When traveling with your Mac it is helpful to have some knowledge about network settings. Mac offers reliable network configurations and you usually don’t have to adapt them. However, you may want to adapt them in some situations while traveling such as when you want to use a VPN. Knowing more about network settings can help you to troubleshoot any connection issues.